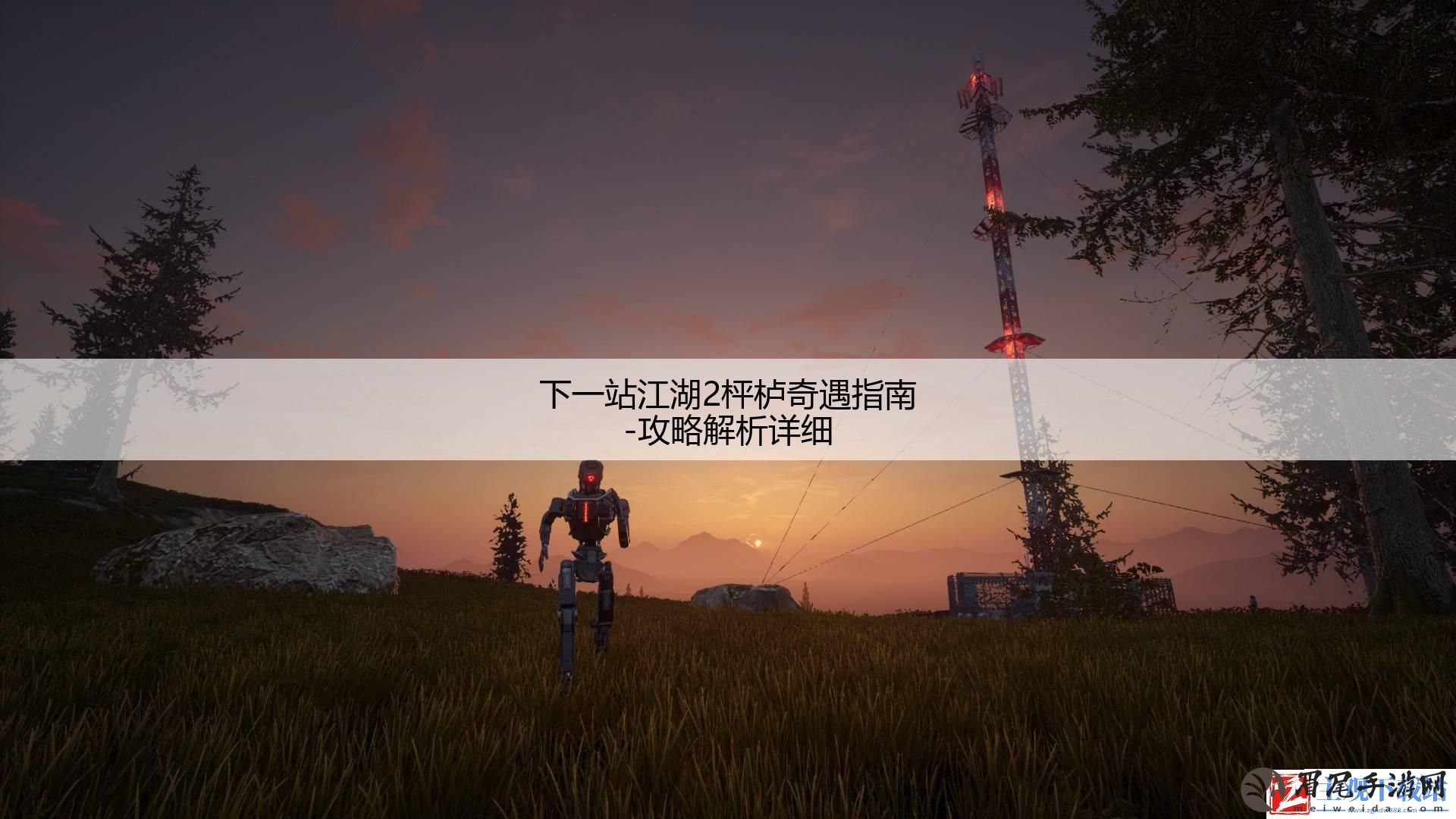在Windows 10环境下,使用Word 2020和DELL G3,我们精心编制了这份系统教程。已知圆的方程为x^2+y^2=9
word打字后面的字会消失的原因和解决办法:
方法一:点击Insert
在处理Word文档编辑任务时,有时会遇到令人困扰的现象:输入的文字后面部分突然消失。这通常是由误操作导致的Insert键引起的混乱。Insert键与撤销操作的Backspace键位置极为接近,使得在快速打字过程中很容易产生误按情况。一旦出现这种情况,不要慌张,只需轻轻点击一次Backspace键即可解除文字消失的状态。这样既能避免错误,又能顺利进行文档编辑工作。
相关阅读推荐:
word打字后面的字消失是什么原因
word打字后面的字消失是怎么解决
word打字时会将后一个字覆盖掉怎么办
方法二:改为插入模式
在处理Word文档时,若发现打字后后续字迹消失,可能的原因是误操作进入了改写模式。解决方法是立即切换到插入模式,以防止丢失的文字。
在Word文档底部,一个巧妙隐藏的状态栏跃然纸上。这里汇聚了诸如页码动态更新、精确字数统计以及语言切换等功能信息。只需轻轻一点鼠标,落在状态栏中的“改写模式”按钮就能焕发出新的生机。点击它,即可轻松转至“插入模式”,这样你就可以顺畅地输入文字,享受创作的愉悦。
方法三:去除改写模式
为了避免类似问题,我们可在Word中简单操作关闭´改写模式´。以下是详细步骤:1. 打开Word文档。2. 选择你想要退出改写模式的文字部分。3. 在菜单栏找到并点击编辑选项。4. 在下拉菜单中选择放弃对选中文本的修改,即关闭改写模式。5. 完成操作后,选中的文字将恢复原貌。
1、点击选项功能
双击文件,启动Word,首页底部有个设置键,轻触开启详尽的Word选项定制界面。
2、高级设置
在Word的选项设置深处,用户可以便捷地进行高级编辑设置。在编辑选项部分,我们发现一个有趣的功能通过Insert控制改写模式按钮以及使用改写模式的开关,用户可以选择完全关闭这两个功能。只需简单地取消这两项“勾选”即可达到预期的效果,让Word的编辑体验更为个性化和高效。